
I’ve seen a lot of news stories about Outlook towards the end of last week. Outlook is next on my list of Office 2010 applications, followed by OneNote, SharePoint Workspace, InfoPath, PowerPoint and Publisher.
Access 2010 is a program, like Excel, which I intend to cover in depth. At this moment I haven’t yet decided at which point to insert it.
The Outlook ‘overview’ will include trying Paul Allen’s Xiant (Wish I knew how to pronounce it, they say “zeye-ant” which will probably help some, oh well).
There will be a later, in depth, complete and informative post about working with Excel 14 when all the other Office 2010 applications have been given an overview.
Microsoft Office Excel 14
I can’t think about Excel without thinking about the origins of Microsoft, the development of their operating systems or the genius behind it. Excel 2010 has to be good. Excuses are not allowed.
Whatever version we use or have used its proper name is Microsoft Office Excel. Basically it’s a spreadsheet application distributed by Microsoft for Windows and Mac. In 1982 its original name was Multiplan (which sounds like something to do with well organised kitchens).
In its early days it struggled with the popular Lotus 1-2-3. You could call it Microsoft Office Excel or Microsoft Excel but not just Excel (Excel as a name was already being used by finance based software in the early 90’s and was the target of a lawsuit over proprietorship of the name. Microsoft eventually bought the name so today we can call it anything we want, within reason).
The Office Button in Excel, like in other Office applications, was once the file dropdown menu; in Office 2007 it still dropped but now it opens its own page. If, like me, you like the aesthetic values of things and not only their functionality then you’ll enjoy clicking on the new Office Button.
The default program options can be found in Office Button>Options. The Options are divided into:
General
General options for working with Excel.
- User Interface options
- When creating new workbooks
- Personalize your copy of Microsoft Office
Formulas
Change options related to formula calculation, performance, and error handling.
- Calculating options
- Working with formulas
- Error Checking
- Error checking rules
Proofing
Change how Excel corrects and formats your text.
- AutoCorrect options
- When correcting spelling in Microsoft Office programs
Save
Customise how workbooks are saved.
- Save workbooks
- AutoRecover exceptions for:
- Offline editing options for document management server files
- Preserve visual appearance of the workbook
Language
Set the Office Languages Preferences.
- Choosing editing languages
- Choose display and Help languages
Advanced
Advanced options for working with Excel.
- Editing options
- Cut, copy and paste
- Image Size and Quality
- Display
- Display options for this workbook
- Display options for this worksheet
- Formulas
- When calculating this workbook
- General
- Lotus compatibility
- Lotus compatibility Settings for:
Customise Ribbon
Customise the Ribbon.
- Choose the commands from:
- Customise the Ribbon:
- New Tab
- New Group
- Rename
- Restore Defaults
- Import/Export
Quick Access Toolbar
Customise the Quick Access Toolbar.
- Choose commands from:
- Customise Quick Access Toolbar:
- Restore Defaults
- Import/Export
Add-Ins
View and manage Microsoft Office add-ins.
- Add-ins
Trust Center
Help keep your documents safe and your computer secure and healthy.
- Protecting your privacy
- Security & more
- Microsoft Office Excel Trust Center
- Trust Center Settings...
The Ribbon
The Ribbon, introduced by Microsoft in Office 2007 as ‘the way to go’, is used throughout most of Microsoft’s software and has even been introduced into programs like MS Paint and Word Pad. In Excel it consists of eight tabs each of which is divided into groups, now you can add your own customised tabs (to be covered later...).
Excel main window
- Home
- Insert
- Page Layout
- Formulas
- Data
- Review
- View
- Add-Ins
The Home Tab is the first and main tab. The Groups within a tab are what use to be the contents of a dropdown menu, or at least some of it. If the group has more options than those showing there will be a tiny Dialogue Box Launcher in the bottom right corner of the Group section. The Groups on the Home Tabs are:
Home Groups
- Clipboard
- Font
- Alignment
- Number
- Styles
- Cells
- Editing
The Home Tab and the contents of its Groups are identical to those in Office 2007
The Groups on the Insert Tab are:
Insert Groups
- Tables
- Illustrations
- Charts
- Sparklines (New)
- Filter
- Links
- Text
- Symbols (New)
The Illustrations Group in Excel 14 has the new addition of the Screenshot and Screen Clipping options.
Another new addition to the Insert Tab is Sparkline. A Sparkline is a type of information graphic characterized by its small size and data density. Sparklines present trends and variations associated with some measurement, such as average temperature or stock market activity, in a simple and condensed way (in this case one cell).
The Sparkline Group is options are:
- Line – Insert Line Sparkline
Line sparklines are used to display a line chart within a single cell.
- Column – Insert Column Sparkline
Column sparklines are used to display a column in a single cell.
- Win/Loss – Insert Win/Loss Sparkline
Win/Loss sparklines are used to display a win/loss chart in a single cell.
Filter is another new Group on the Insert Tab
- Filter – Insert Slicer
Use buttons to easily filter PivotTables or cube functions.
Symbol was part of the Text Group in Excel 12, now it has its own Group
Symbols
- Equation – Insert Equation
Insert common mathematical equations or build up your own equations using library or math symbols
- Symbol
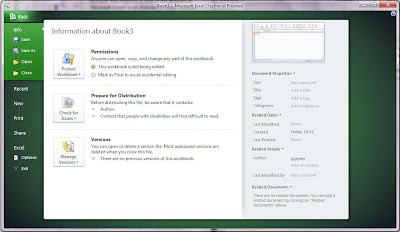



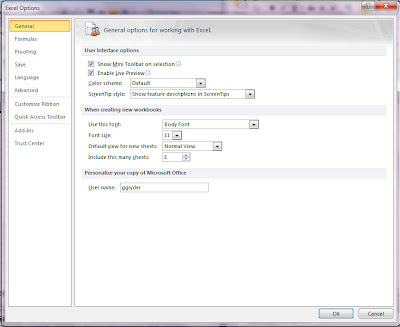



0 comments:
Post a Comment