Part 8 – Outlook – Account Setup
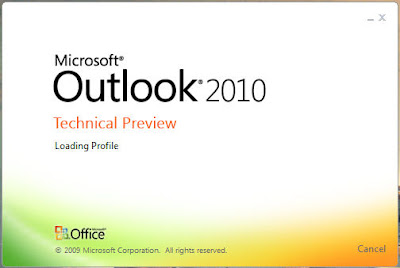
Since the 2007 version of Office was released Outlook was available as a stand-alone program, previously it could only be bought as part of the Microsoft Office suite. When I say “stand-alone” it might not be the most appropriate term as Outlook works best when in concurrence with other applications and or devices, everything from
Skype to Mobile phones.
At the moment there is an online campaign (mostly Twitter based) by Outlook users who think the new 2010 version should HTML rendering as opposed to the one it does use (Microsoft Office Word rendering engine).
The arguments and opinions can be found/followed here at fixoutlook and the opposing view here from Microsoft’ bloggers here at msdn blogs.
Although my opinion is mixed I do like the use of, or at least the option of using; SmartArt, text editing, formatting and drawing tools that being integrated with Word brings. You would have to be little short of a genius (IT wise) to do the same in html.
What html rendering will mean are CSS (Cascading Style Sheets) compatibility and thus a better class of advertising in your inbox.
Account Setup
Click Next >
Yes
Fill in your name, email account and password. Select "Manually configure server settings or additional server types"
Internet email
For gmail, in this case I've selected imap (some email providers use Pop3). imap.gmail.com and smtp.gmail.com. For User Name use the full address (for Yahoo, etc.. They use username only without @wherever.com). Then click More Settings.
Outgoing Server select "My outgoing server (SMTP) requires authentication" and "Use same setting as my incoming mail server". Go to Advanced.
Incoming server (IMAP): 995, encryption TSL
Outgoing server (SMTP): 587 encryption SSL, Ok
Click Finish and it's done.
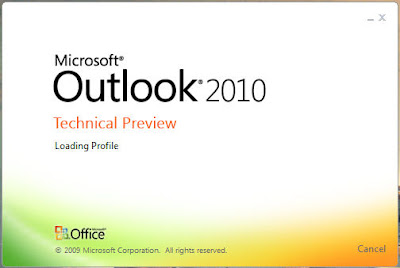









0 comments:
Post a Comment