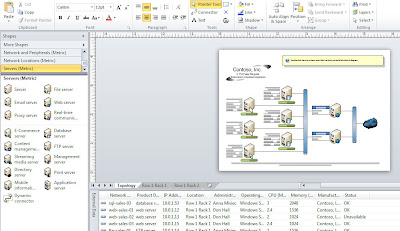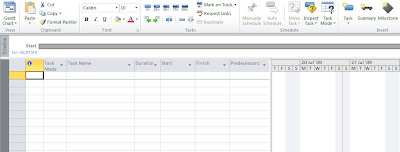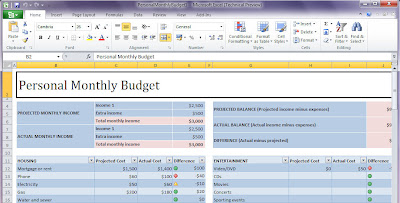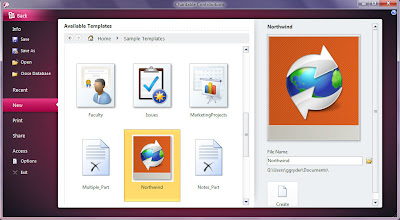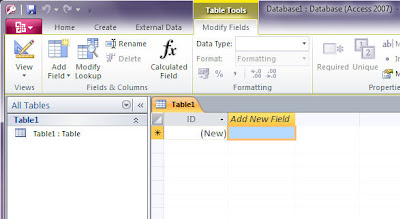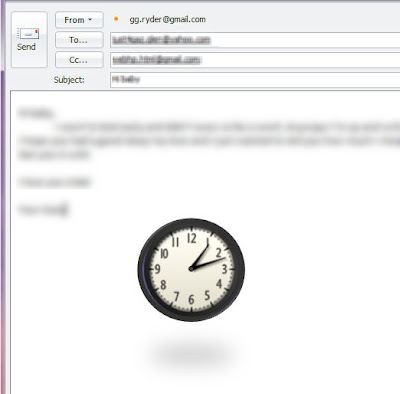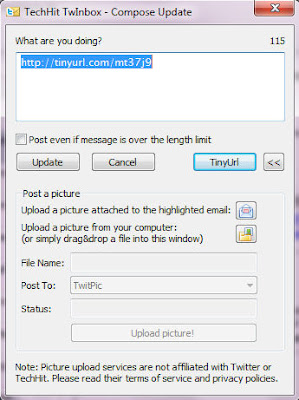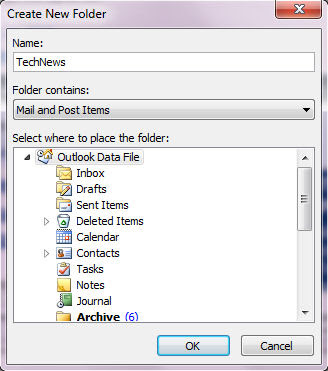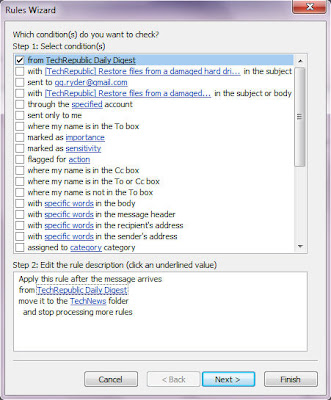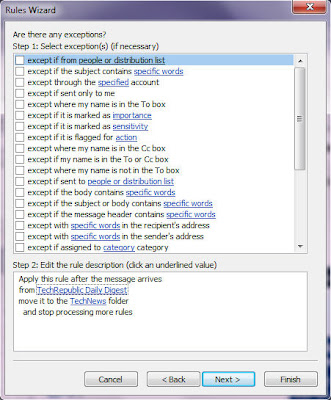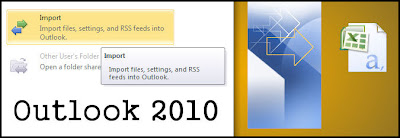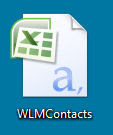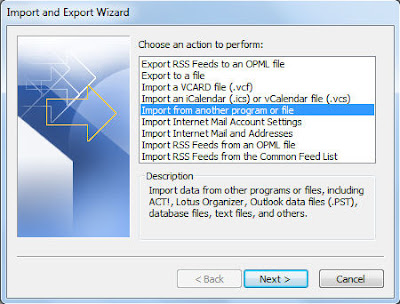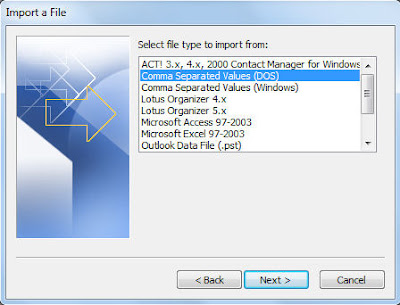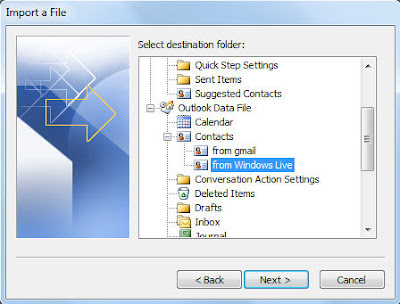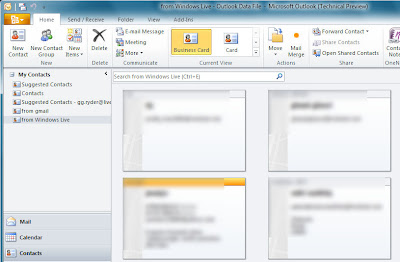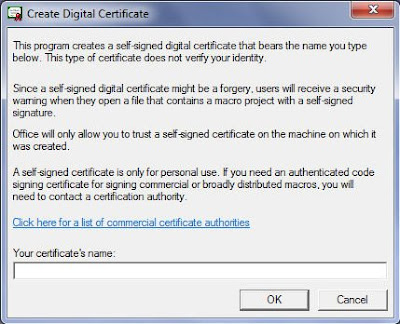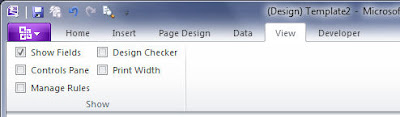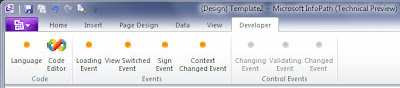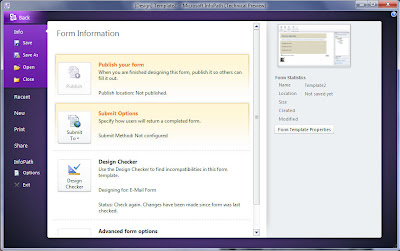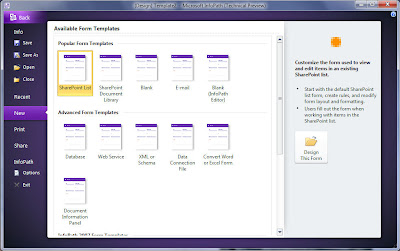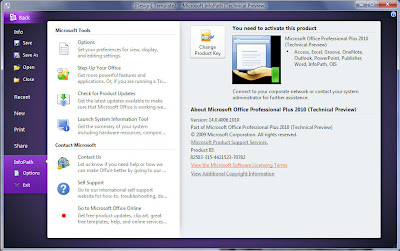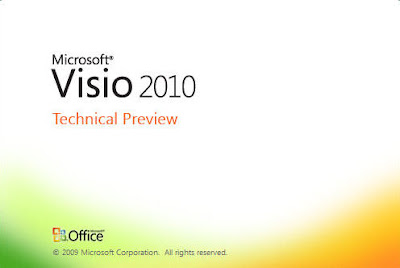
Data from most Microsoft Office 2010 applications can be imported into Visio through the Data Selection Wizard and associated with single, groups or all shapes within the diagram.
Visio diagrams should not be confused with PowerPoint or Word static diagrams, they are a means of tracking data in a visual form from any number of sources including Excel spreadsheets, SharePoint sites, Project schedules, Etc.
The Visio Ribbon Tabs and Groups are:
Home:
- Clipboard
- Font
- Paragraph
- Tools
- Shape
- Arrange
- Editing
Insert:
- Pages
- Illustrations
- Diagram Parts
- Links
- Text
Design:
- Page Setup
- Themes
- Background
- Layout
Data:
- External Data
- Display Data
- Show/Hide
Process:
- Subprocess
- Diagram Validation
- SharePoint Workflow
Preview:
- Proofing
- Language
- Comments
- Markup
- Reports
View:
- Views
- Show
- Zoom
- Visual Aids
- Window
- Macros
Office (Visio) Button
Options
General:
General options for working with Visio.
- User Interface options
- Personalise your copy of Microsoft Office
Proofing:
Change how Visio corrects and formats your text.
- AutoCorrect options
- When correcting spelling in Microsoft Office programs
- When correcting spelling in Visio
Save:
Customise how documents are saved.
- Save documents
- Offline editing options for document management server files
Language:
Set Office Language Preferences.
- Choose Editing Languages
- Choose Display and Help Languages
Advanced:
Advanced options for working with Visio.
- Editing options
- Display
- Save/Open
- Shape search
- General
Customise Ribbon:
Customise the Ribbon.
- Choose commands from:
- Customise the Ribbon:
- New Tab
- New Group
- Rename
- Restore Defaults
- Import/Export
Quick Access Toolbar:
Customise the Quick Access Toolbar.
- Choose commands from:
- Customise Quick Access Toolbar:
- Restore Defaults
- Import/Export
Add-Ins:
View and manage Microsoft Office add-ins.
- Add-ins
Trust Center:
Help keep your documents safe and your computer secure and healthy.
- Protecting your privacy
- Security & more
- Microsoft Office Visio Trust Center
- Trust Center Settings
Microsoft Office Project 2010
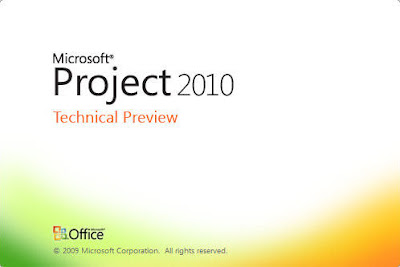
Task:
- View
- Clipboard
- Font
- Tasks
- Schedule
- Insert
- Properties
- Editing
Resource:
- View
- Assignments
- Insert
- Properties
- Level
Project:
- Insert
- Properties
- Schedule
- Status
- Reports
- Proofing
View:
- Task Views
- Resource Views
- Data
- Zoom
- Split View
- Window
- Macros
- Gantt Chart Tools
Format:
- Format
- Columns
- Bar Styles
- Gantt Chart Style
- Show/Hide
- Drawings
Office (Project) Button
Options
General:
General options for working with Project.
- User Interface options
- Project view
- Personalise your copy of Microsoft Office
Display:
Change how Project content is displayed on the screen.
- Calendar
- Show indications and options for this project:
- Show indications and options buttons for:
- Show these elements
Schedule:
Change options related to scheduling calendars, and calculations.
- Calendar options for this project:
- Schedule
- Scheduling options for this project:
- Schedule Alerts Options:
- Calculation
- Calculation options for this project:
Proofing:
Change how Project corrects and formats your text.
- AutoCorrect options
- When correcting spelling in Microsoft Office programs
- When correcting spelling in Project
Save:
Customise how projects are saved.
- Save projects
- Save templates
- Cache
- Language:
- Set the Office Language Preferences.
- Choose Editing Languages
- Choose Display and Help Languages
Advanced:
Advanced options for working with Project.
- General
- Project Web Access
- Planning Wizard
- General options for this project
- Edit
- Display
- Display options for this project:
- Cross project linking options for this project:
- Calculation options for this project
Customise Ribbon:
Customise the Ribbon.
- Choose commands from:
- Customise the Ribbon:
- New Tab
- New Group
- Rename
- Restore Defaults
- Import/Export
Quick Access Toolbar:
Customise the Quick Access Toolbar.
- Choose commands from:
- Customise Quick Access Toolbar:
- Restore Defaults
- Import/Export
Add-Ins:
View and manage Microsoft Office add-ins.
- Add-ins
Trust Center:
Help keep your documents safe and your computer secure and healthy.
- Protecting your privacy
- Security & more
- Microsoft Office Project Trust Center
- Trust Center Settings
Links to previous posts:
Access Access II (Video) Access - Database
Access - Database II Access - Database III
Installation Office the Movie (Video) InfoPath (Designer/Editor)
Office 2000 OneNote OneNote II (Video) OneNote III
Outlook Outlook II Outlook III Outlook - Import Contacts
Outlook - Import Contacts II (Video) Outlook - Rules
PowerPoint PowerPoint II (Video) PowerPoint III PowerPoint IV
Publisher Publisher II SharePoint Workspace
Technical Preview Templates (Calendar) Templates (Sample)
Tools (Office Tools) Visio & Project Web Browsers
Web Browsers II Windows 7 (Video)
Word Word II (Save/Save As) Word III (Insert/Screenshot)
Word IV (Blog) Word V (Background Removal)