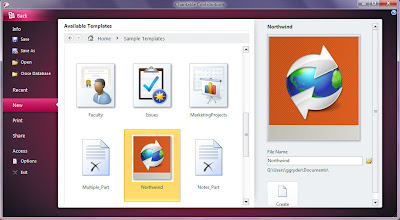
Using a Query in Access 2010 allows you to extract database information from Records that meet a certain criteria. Let’s say your database is concerned with holidays in European resorts and the customers who booked them. A query can be asked to filter customers of a given age group, those choosing a particular destination or any combination of factors. Most Reports and Forms are based on the results of Queries.
In Access 2010 Queries can be found on the Create Tab under the Group Other:
Query Wizard
Show the Query Wizard, which helps you create a Simple Query, Crosstab Query, Find Duplicates Query or a Find Unmatched Query
Query Design
New Object Query
Create a new, blank Query in Design view
The Show Table dialogue box is displayed, from which you can choose tables or Queries to add to the Query design.
Reports & Labels
A Report in Access 2010 is a way of exporting, sharing and printing data, it can be all the data or that part which meets the conditions set by a Query. The names and addresses of customers that meet a certain criteria (or several) can be extracted in Report form. Financial Reports based on sales is another example.
Create > Reports:
Report
Create a basic Report to the data in the current Query or Table, to which you can add features such as groups or totals.
New Object: Report
Create a new blank Report in Design view
In Design view, you can make advanced design changes to Reports, such as adding custom control types and writing code.
Blank Report
Create a new blank Report so that you can insert fields and controls and design the Report.
Report Wizard
Show the Report Wizard which helps you to create simple, customised reports.
Labels
Show the Label Wizard to create standard or custom labels.
Forms
Forms in Access 2010 allow users to add data to a table and display data in a more coherent view than the datasheet format. The accuracy of the data can be checked before being added to the Fields. A Form can also be used to display, print and share selective Fields from a Table while restricting access to other Fields.
Create > Forms
Forms
Create a Form that lets you enter information for one record at a time.
New Object: Form
Create a new blank Form in Design view.
In Design view, you can make advanced design changes to Forms, such as adding custom control types and writing code.
Blank Form
Create a Form with no controls or format.
Form Wizard
Will let you choose which Fields you want on your Form, you can choose from more than one Table or Query.
Navigation
Allow users of your application to get to the Forms and Reports they need.
More Forms
- Multiple Items
- Datasheet
- Split Form
- Modal Dialogue
- PivotChart
- PivotTable
Other Access 2010 Objects are: Create > Other
Module
Class Module
Visual Basic
Create > Templates
Application Parts
Insert or create portions of a database or an entire database application.
Create Tables, Forms and Reports as database parts. Save combinations and use them to form common components. You can also save an entire application.
Create > Tables
Table
Create a new blank Table. You can define the Fields directly in the new Table, or open the Table in Design view.
Table Design
New Object: Table
Create a new blank Table in Design view. You can add Fields, set indexing options and perform other advanced Table design tasks.
SharePoint Lists
- Contacts
- Tasks
- Issues
- Events
- Custom Existing SharePoint List

2 comments:
That's pretty informative, thank you Gary :-)
I wonder if it'll finally be possible to port Access forms and reports directly onto web pages without having to rewrite everything using ASP.Net like I'm forced to do up to now.
Thanks for your comments. I guess we'll have to wait until late October to know for sure but it's my understanding that the new 'publish to web' features will be to SharePoint sites only.
Post a Comment