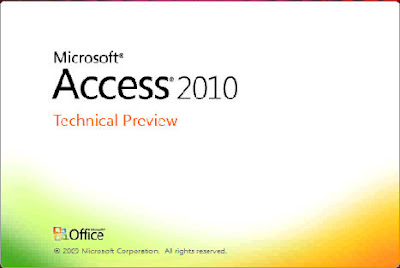
Access 2010, like its predecessors, (though its official name is Microsoft Office Access) is a database management system. A ‘smart ass’ way to define a database would be “A collection of predicates over a finite set of predicate variables, describing constraints on the possible values and combinations of values”, which to me sounds like a table or chart connected to other tables/charts/lists.
The database model on which Access is based is called the ‘Relational model’. Other database models include Hierarchical, Network and Object-orientated.
Types of Databases
- Operational
- Analytical
- Data Warehouse
- Distributed
- End-User
- External
- Hypermedia
The list of uses for a database are endless, there isn’t an aspect of computer software applications that doesn’t at some point refer to them, it being to most appropriate method of storing, coordinating and accessing large amounts of data.
Access 14, like Excel deserves a book and not a blog entry, but for that I will need to see closer to the release date if it is plausible. For now an overview and later, like Excel, some practical exercises.
The Overview
This is how the main window looks when a database is opened in Datasheet View
Home:
- Views
- Clipboard
- Sort & Filter
- Records
- Find
- Window
- Text Formatting
- Templates
- Tables
- Forms
- Reports
- Other
- Import
- Export
- Collect Data
- Views
- Fields & Columns
- Formatting
- Properties
- Validation
- Table Logic
Design:
- Views
- Tools
- Show/Hide
- Field, Record & Table Events
- Relationships
Options
General:
General options for working with Access.
- User Interface options
- Creating databases
- Personalise your copy of Microsoft Office
Current Database:
Options for the current database.
- Application Options
- Navigation
- Ribbon and Tool Options
- Name AutoCorrect Options
- Filter lookup options for
- Caching Web Service and SharePoint tables
Datasheet:
Customise the way datasheets look in Access.
- Gridlines and cell effects
- Default font
Object Designers:
Customise the options for creating and modifying database objects in Access.
- Table design
- Query design
- Forms/Reports
- Error checking
Proofing:
Change how Access automatically corrects and formats the contents of your databases, and how it indicates the errors that if finds.
- AutoCorrect options
- When correcting spelling in Microsoft Office programs
- Custom Dictionaries
Language:
Set the Office Language Preferences.
- Choose editing languages
- Choose display and Help languages
Advanced:
Advanced customisation options for Access.
- Editing
- Display
- Printing
- General
- Advanced
- Default theme
Customise Ribbon:
Customise the Ribbon.
- Choose commands from:
- Customise the Ribbon:
- New Tab
- New Group
- Rename
- Restore Defaults
- Import/Export
Quick Access Toolbar:
Customise the Quick Access Toolbar.
- Choose commands from:
- Customise Quick Access Toolbar:
- Restore Defaults
- Import/Export
Add-Ins:
View and manage Microsoft Office add-ins.
- Add-ins
Trust Center:
Help keep your documents safe and your computer secure and healthy.
- Protecting your privacy
- Secure & more
- Microsoft Office Access Trust Center
- Trust Center Settings








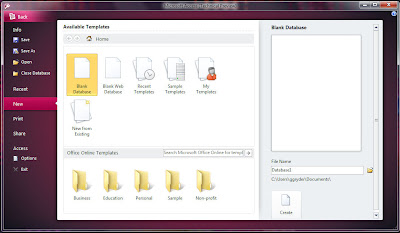





0 comments:
Post a Comment