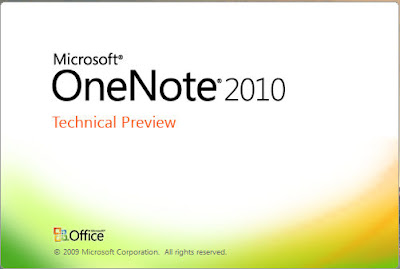
The default Section Tabs are:
Work Notebook:
- Meeting notes
- Project A
- Project B
- Research
- Travel
- Planning
- Miscellaneous
Personal Notebook:
- Personal information
- Shopping
- Books, movies and music
- Travel
- Recipes
- To do
- Miscellaneous
OneNote 2010 Guide:
- Getting Started with OneNote
- More Cool Features
- Clipboard
- Basic Text
- Styles
- Tags
- Outlook
- Tables
- Illustrations
- Links
- Files
- Recording
- Time Stamp
- Symbols
- Unread
- Shared Notebook
- History
- Tools
- Insert Shapes
- Edit
- Convert
- Spelling
- Language
- Notes
- Views
- Authors
- Page Setup
- Zoom
- Window
Has a non-OneNote user, but at the same time, has someone who needs an organiser, OneNote is an interesting proposition. An interesting feature is the lack of a save button/icon. Everything is automatically updated and saved.
There is of course, on the Office Button, a Save As option where Notebooks, Sections and Pages can be saved.
The Notebook file format is .onekg (OneNote notebook archived in a single file). Pages and Sections have the .one format. All three can be Saved As:
- PDF .pdf
- XPS .xps
- Single File Web Page .mht
New Notebooks can be created through the Office Button.
Note Containers are the little, or large, bordered windows into which the contents of the page on a Section are; typed, copied, linked, sent, brought, dragged or by whatever means, inserted onto the page. Once there they can be resized and arranged in any order.
Click once on Unfiled Notes, a list of saved Pages/Notes will appear in Tabs on the upper right. New Pages, SubPages and Page Templates can be created from the dropdown.
Next, OneNote continued...











3 comments:
I was actually really impressed with Office2010 OneNote as well. The first time I discovered it was when it came preinstalled on my Toshiba Laptop. I've never even heard of it before then. Why doesn't Microsoft promote it at all? It's a GREAT piece of software.
I have used Onenote on many occassions, like I did MS Binder (Which seems like ages ago). However, as I read your remark on 'tablets', I have to say, there is a better solution: Evernote (www.evernote.com). Especially if you use different OS's (Android, iOS, Windows, Linux, Blackberry). It is not entirely as intuitive, but a good second.
Great reading youur blog post
Post a Comment